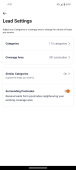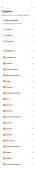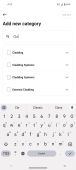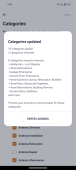Changing category preferences
The Categories option is used to manage the types of services that you provide your customers. Categories are added to your settings when you sign up for a hipages tradiecore account. However they can be changed as needed.
To add, edit, or delete any category, follow these steps:
-
Select Profile
 → My Business → Lead Settings.
→ My Business → Lead Settings. The Lead Settings screen is displayed, showing you the number of Categories that you provide services for and your Coverage Area.
From the My Business menu select Lead Settings.
-
To view and change your categories, select Categories.
This displays the Categories screen with all the services that you have selected to provide to your customers.
-
To add a new category, select
 . This displays the Add new category screen.
. This displays the Add new category screen. The screen shows categories that are related to your previous selections on the top. All other service categories are listed in alphabetical order.
-
In the Add category screen, either use the search option to look for a specific category or, move down the list of all available categories (the categories are listed in alphabetical order).
-
Select the checkboxes of the categories that you want to add.
-
Each checkbox has sub categories that you can use to further specify the services that you provide.
-
Expand a category to view the available sub categories by selecting the row.
If the checkbox next to a main category has a tick mark, it indicates that you have selected all the sub categories as services you provide to your customers.
If the checkbox next to a main category has a dash, it indicates that you have selected only some of the sub category options as services you provide your customers.
Main category selected Only some sub categories selected 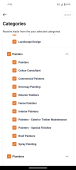
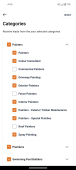
-
To remove a category, clear the checkbox next to the relevant category.
-
To remove sub categories, expand the main category, then clear the sub categories that you do not provide service for.
-
Once you are done, select Update.
Your new category choices will be saved and a confirmation message is displayed showing a summary of the changes that you have made.
Note:
Depending on the categories that you select, you may be asked to enter additional licensing information. See Entering your licence information for more information.
Watch Video